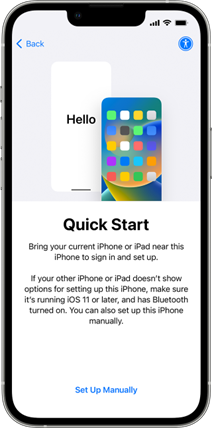
by JP Corcoran
Did you just get a new iPhone? Whether it was a self-purchase, a change of contract, or a very generous gift, there is one thing for sure – you will want to know how to move all your existing data across to your new phone. The good news is that you can use iCloud to transfer all your apps and data from your previous iPhone to your new one. This includes all apps, settings and other precious files saved on your device or in the cloud.
Before we begin
A few things before we begin:
- Be sure to connect your previous iPhone to a Wi-Fi network
- Have your previous iPhone fully charged or connected to a power source
- Check that you’re using the most current iOS on your previous iPhone
- You can choose to keep your SIM card in your previous iPhone before starting the data transfer or you can insert it in your new iPhone
Let’s get started
- Turn on your previous and new iPhone and place them next to each other.
- Swipe up from the bottom edge of the new iPhone and follow the onscreen instructions until you see the Quick Start screen.
- On your previous iPhone you’ll see a prompt to set up the new iPhone. Confirm your Apple ID that appears and tap Continue.
- Hold your previous iPhone over the new iPhone so the blue cloud animation displays on the new device appears within the circle. Once the circle turns green you can finish the Quick Start process on your new iPhone.
- On your new iPhone enter your previous 6-digit iPhone passcode.
- Follow the prompts to activate your mobile network service and set up Face ID.
- On the Transfer Your Data screen choose ‘Download from iCloud’, review the Terms and Conditions, and tap Continue.
- Review the data that will be transferred to your new iPhone where you can tap Continue or customise to make changes. Now your previous iPhone will begin backing up your apps and data to iCloud. Important Note: if you don’t have enough iCloud space, you will get free temporary iCloud storage to complete the backup.
- You will see the Restore from iCloud screen on your new iPhone. You can let the restore take place in its own time.
- Once the progress bar is complete you are ready to start using your new iPhone.
You’re all set!!
With the transfer complete, the first thing you will notice is that all the apps on your previous iPhone are displayed identically on your new iPhone. As always, it is recommended to back up your iPhone regularly, either through iCloud or locally on your computer. Also, the last thing you want is for your expensive new iPhone to suffer a scratch, bump, or crack, so a good cover comes highly recommended.
We hope you enjoy using your new iPhone.