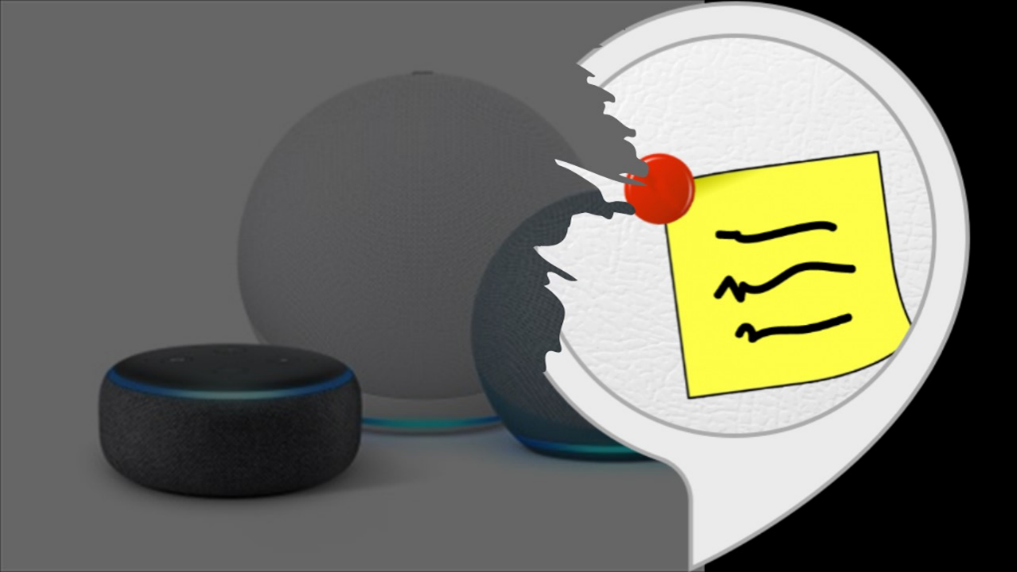
by Joe Lonergan
We have recently discovered Alexa is great for taking quick notes. If you are vision impaired it can be difficult to take a note, for some people it is not possible to take a handwritten note and even if it was you might not be able to read it back to yourself without assistance. We are not always at our laptop to type up a quick note, or we could be talking on our smartphone so cannot take a note on that either, so a good solution is to use Alexa, provided it is nearby of course. Also, our hands could be full, so the best hands-free option out there is the smart speaker.
Try saying “Alexa, take a note” followed by your note which could be something like “the passport is in the top drawer of the sideboard”. Or on occasion you might need to take a quick note of someone’s number, you can say “Alexa, take a note” and when your smart speaker responds with what should the note say you can say “John Smith’s number is”, followed by his number, and later when you have your smartphone or laptop at hand you can save the number into your contacts.
Recalling your notes is simple. Just say “Alexa, read my notes” and your smart speaker will begin to read back your recent notes. You can also ask Alexa to delete your notes and your smart speaker will confirm by saying I have deleted your sticky note.
We used Alexa for the main example as it is the most popular smart speaker but if you own another smart speaker such as the Google Home or the Apple HomePod the wake word is different but the commands are similar.
Google Home
For example you can say OK Google create a note and Your Google assistant will respond what should it say, and again you can recall your notes by saying “OK Google, read my notes”.
You cannot delete your notes on the Google Home with a voice command, you will have to go into the Google Home app to do this.
Apple HomePod
With the Apple HomePod, just say “Hey Siri, take a note”. Siri will go ahead and take the note and the note will be synced with the Notes app on your iPhone.
You can ask Siri to read back your notes and it will do this successfully, but again you cannot delete or share a note directly from the HomePod. You will have to go to the Notes app on your phone to do any more advanced options.