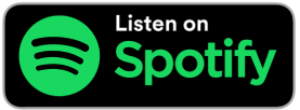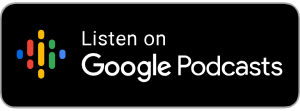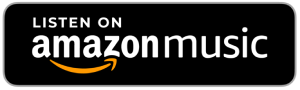by Mairead O’Mahony
Product Description
The Perkins Smart Brailler offers a more intuitive way for blind and sighted people to communicate, teach, and learn Braille together. It has a 4-inch display and speaker to provide visual and audio feedback which is very useful to someone new to learning braille and their teacher, parent/guardian, or sighted friend. Like the standard Perkins, with the front of the Perkins facing towards you, it has the 6 dot keys, the enter and backspace keys, and the space bar key in the same position. The main difference between the standard and Perkins Smart Brailler is the Perkins Smart Brailler has a few extra buttons, a menu and functions, and a display which I will discuss shortly. The Perkins Smart Brailler, also allows you to save files onto the internal flash disk or onto a USB key as text files which can be very useful if a teacher wants to correct work from a student. It has a built-in rechargeable battery which should last for around 5 hours.
Unboxing / What are my first impressions of the item?
The Perkins Smart Brailler came in a box with a charger and some print and braille instructions for getting started. Once I unboxed it, I read the instructions, familiarised myself with the layout, and began to start using it. On the front of the Brailler, above the Perkins keys, there is a smart module that can be tilted forward for viewing the screen. At the centre of the module is a 4-inch screen which displays a portion of what you are brailling. To the left of the screen, you have 4 quick buttons which all have different tactile markings so they can be easily identified, and a speaker on the far left which outputs the speech. The 4 quick buttons are as follows:
The first one from the top turns on/off the screen. The second from the top toggles between 2 screen display modes, the third button toggles between contracted and uncontracted braille, and the fourth button changes the speech mode. Depending on the person’s preference, the speech mode can be set to speak letters, words, lines, letters, and words or speech.
The menu button is located to the right of the screen, has a little dot on it, and is above 4 navigation buttons which are left, right, and up/down arrow, and in the middle of those buttons you have a select button. At the right end of the top of the smart module is the headphone jack. At the top of the right side of the module, you have 2 volume buttons. To the left of the headphone jack, is a USB port.
Once I was familiar with the layout, I powered on the Perkins Smart Brailler and began to start using it. The power switch is located at the bottom to the right of the carry handle and feels like a light switch. Once powered on, you hear a little beep, and around 25 seconds later a little music plays followed by the speech letting you know you are on the welcome screen. I then decided to press the menu button and arrow down through the menu to see what options I had. I came across the Audio Tour guide which I listened to for a while as it goes through everything from getting started with using the Perkins Smart Brailler, the layout, and other tasks such as loading the paper, setting margins, and switching between uncontracted and contracted braille.
I could easily pause the tutorial by pressing the select button and do the same if I wanted to resume it but once I went away from the main menu, I couldn’t get back to where I finished the tutorial again and had to start from the beginning. I would have liked it if there was a way to skip to various sections on the tutorial rather than having to go through all of it and have a braille copy of the full manual so I could quickly and easily jump to the sections I wanted to know more about.
Once finished with the tutorial, I decided to explore the main menu. The first option I have is a file. Once I selected this option, I could either create a new file or go into internal files where I can open a previously saved file, save a file, read a file, delete a file, delete all files, print a file, copy files, or exit the menu.
The next option in the main menu is users. This option allows you to create new user accounts, change user accounts, and delete user accounts. You can also modify settings for each user account such as having a different voice, using contracted or uncontracted braille, and setting the speech to read letters, words, lines, letters, and words or have the speech turned off. This is a very useful feature if you have more than one person using the Perkins Smart Brailler as they can open up their user account with their preferred settings saved and have access to only their files. Up to 30 user accounts can be created.
The next option in the main menu is apps. This has a really useful app installed called “Building on Patterns” which is really beneficial to anyone learning braille. The app contains lots of practice drills on letters of the alphabet, words, and sentences. The speech calls out each letter as you type it and once you press the select button it tells you if you are correct or not. You can keep trying until you get it correct or skip to the next letter, word, or sentence. You can also arrow down to get it to repeat the letter, word, or sentence if you didn’t catch it. At the very end of the practice exercise, it gives you your score for that round which I think is a very fun and interactive way of learning.
The last option in the main menu is settings. Here you can change things such as the language, voice, colours, brightness, and power settings, and a system where you can get information such as the battery status, change the time and date and do a factory reset. Unfortunately, you can only change the voice and not the speech rate. While the battery should last for around 5 hours, I got around 3.5 hours of usage before I needed to charge it. Once the battery is fully charged, an icon appears on the screen along with an audible announcement alerting you to this. You also get an audible alert when the battery is running low. The battery goes in increments of 100%, 75%, 50%, 25% and 0%.
What did I like?
Having the built-in app that allows users to practice their letters, words, and sentences is a very useful feature to have on this device. Also, having the option not to use braille paper while typing and being able to save your information onto the internal memory or a USB key is a very nice feature. Having a 4-inch screen that displays what the person is brailling is a very useful feature for teachers, parents, guardians, or anyone who is supporting someone who is learning braille. Also, having the audio tour is a good way of getting to know the layout and buttons on the device. Having the carry handle at the bottom also makes the Brailler easier to carry as it is flat against you and feels like you are carrying a radio. I also love that when you hold down the menu button for 6 seconds it gives you information such as the battery status, which user account it’s on, if you are using contracted or uncontracted braille, and the speech mode that is set too.
What didn’t I like?
As this is a Perkins Smart Brailler I was really hoping there would be a braille display on this device as well. The only braille that is on the device is the word smart. As an experienced braille user, when I have no paper in the Perkins Smart Brailler when I type, it is strange having to rely on the speech to know what I wrote as there is no braille display on the device. Also, when saving files, it automatically takes the first 28 letters of what your document began with as your file name, there is no straightforward way to overtype this or rename it so you need to ensure you type on the first line of your document what you would like your file name to be so it will save as that name. Also, only being able to save files as txt files is very limiting and if you need to edit a file it can really only be done by putting the file on a USB key and editing it from a computer. Rubbing out mistakes is also time-consuming, and the first letter of a line cannot be erased. Having no Wi-Fi on the Brailler is very limiting as it would be nice to be able to use email, social media, install, and use apps. Being able to speed up the speech rate would be a really beneficial feature as if you were a fast braille typist, you would end up having to turn off the speech as it lagged and couldn’t keep up with what I was typing. While you can easily check the battery status, I would love it if it were automatically read out once the device fully boots up. Also, when adjusting the brightness, when using the up/down arrow to navigate through the options, the speech doesn’t announce the brightness level you are on.
Accessibility from a low vision perspective?
The Perkins Smart Brailler is accessible for someone with low vision as it has colour settings such as black on white, white on black, yellow on black, etc. When brailling, you can set the screen to display a large print or some braille.
Accessibility from a no vision perspective?
The Perkins Smart Brailler is very accessible to someone with no vision as all the buttons are very tactile and raised and the built-in speech reads all the menus, options, and everything you type.
Learning curve?
There isn’t much of a learning curve to the Perkins Smart Brailler. The biggest learning curve is learning what all the different buttons do but the audio tour guide is great for this and there is also an online manual that can be downloaded and links to video tutorials.
For whom would I recommend this product?
I would recommend the Perkins Smart Brailler to a child in school or an adult who is beginning their braille journey as the teacher would be able to support their learning. The child or adult would also be able to learn braille independently as depending on what they have their speech preference set to, everything they type would be spoken to them. Using the built-in app with the practice exercises would also encourage them as they would be given feedback on whether their answer is correct and a total score at the end which is interactive and a fun way of learning. They can work independently, save their work onto a USB key, and give it to their teacher to correct. If you are someone who likes to be able to work with files and save them in different formats, I wouldn’t recommend the Perkins Smart Brailler for you. If you are a more advanced braille user or know you are definitely going to keep using braille in the future, I would recommend a braille display or braille note taker as some of them have Wi-Fi, speech and a monitor can be connected to them. As the Perkins Smart Brailler costs over €2000 a braille display or braille notetaker would cost a little more but it has more functionality, and you would get more long-term use out of it.