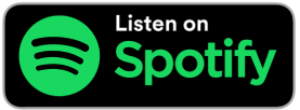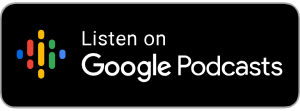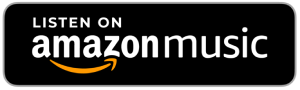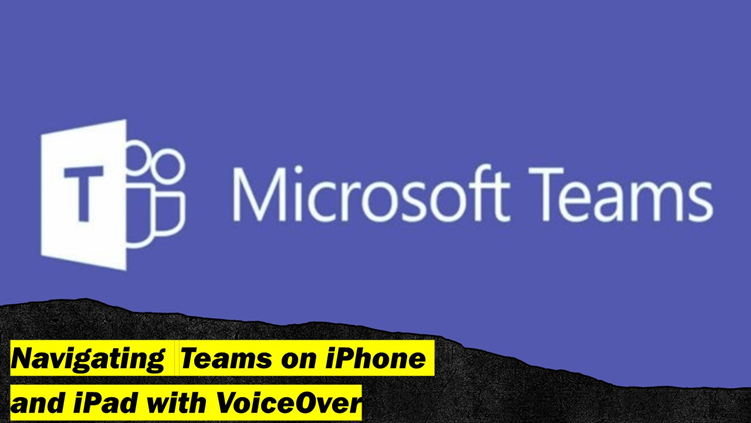
Teams is extremely accessible on iOS for VoiceOver users. Just like on Windows, you’ll likely receive an email to join a meeting. For the vast majority of users with the Team’s app, double tapping here will bring you straight into the Teams meeting waiting room. If you’re an advanced user and have multiple accounts in your Team’s app, you’ll be asked which account you’d like to use first. If you’re joining a meeting from an organisation with which you have a Team’s work account, that’s usually top of the list, but you can also flick passed the other accounts heading if you want to use a personal account.
Next up you’ll be asked to decide how you join a meeting. Your VoiceOver curser will land on the close button, and flicking right with one finger will give you the meeting name, background effects, buttons to turn on your video and audio, audio device settings, and the join meeting button.
Video and audio can both be turned on from this screen, and the layout should be the same irrespective of whether you are using an iPhone or iPad. Generally, settings from a previous meeting will carry over, but if there are multiple people already in a meeting you may be muted by default. A message will appear telling you of this when you try to unmute.
Once you’re set up and ready to roll, simply double-tap the Join Now button. You should hear a sound, and then you will hopefully land in the meeting. In some cases, you’ll be in a waiting room, but you will be allowed in once the host/organiser admits participants.
Options while in a Teams meeting
At the bottom of your screen, you will have different options. More buttons exist depending on screen size, but you will always have mute or unmute buttons as well as a button to leave the meeting. Buttons to send reactions or raise your hand are usually located either in the meeting options or in the more menu, which can be accessed by flicking left and right with one finger.
In fact, everything can be found with one finger’s left and right flicks. I’d suggest using the camera or microphone button at the bottom as an anchor point and exploring from there.
Conclusion
Overall, Teams is a really well-designed app for VoiceOver users. If you have multiple accounts set up you might have one or two struggles, but flicking around will usually get you back on track. Everything is well labeled in Teams, so if you are a proficient VoiceOver user it will be a good experience.