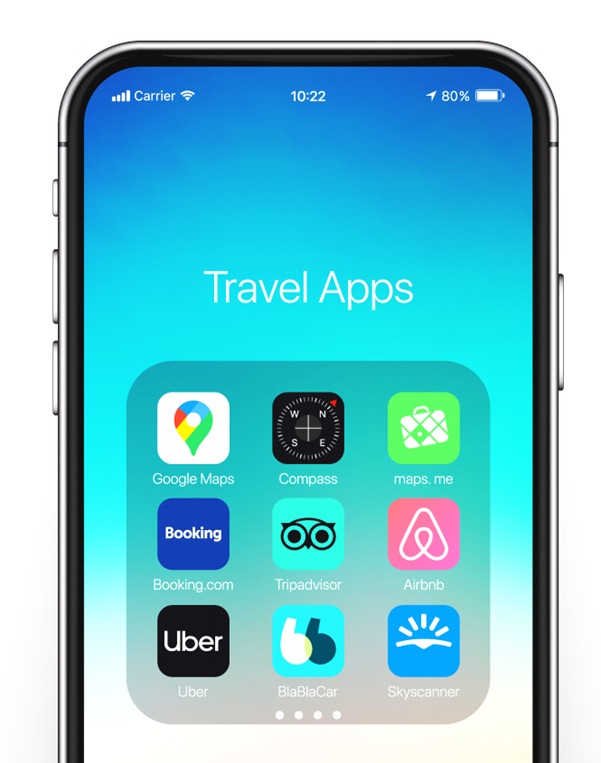
by Joe Lonergan
If you are an iPhone user, you may be familiar with the feeling of having too many apps and then ending up with too many home screens because of the lack of file management.
Apple try their best to help you with this by giving you an App Library and filing some apps into folders, for example the Utilities folder. But there is only so much Apple can do and then you have to try and organise the home screen clutter yourself.
So how do we create a Folder and put apps into it?
First identify some of the apps you would like to group together in a folder.
Let’s say we want to create a photography folder that includes Photos Camera and Facetime.
First, we have to get the home screen into edit mode.
- We go to the Photos app and flick down with one finger until you hear edit mode and then double tap, and you will hear VoiceOver announce started editing.
- Now you have choices to perform actions like delete, drag, and more. We are going to flick down with one finger on the Photos app until we hear drag.
- Next, we are going to flick left or right until we get to the Camera app, when VoiceOver announces camera flick down with one finger until we hear add to drag session now double tap, VoiceOver will announce dragging two items.
- Now find Facetime and when you hear VoiceOver announce FaceTime you can flick down with one finger until you hear “create photography folder with Photos, Camera, and Facetime apps”
- Finally, you can flick down with one finger until you get to stop editing apps and double tap or alternatively press the home button to end edit apps session, you will hear VoiceOver announce finished editing.
There is now a folder created called Photography.
Learning to organise my home screen has been a real game-changer for me. It reduces the number of flicks and makes finding apps easier.
Please note organising your home screen is not all about creating folders, you get other options after you choose to drag an app in edit mode such as place before or after certain other apps. This allows you to organise your apps better and prioritise the ones you want on your first home screen. You can also delete apps in edit mode or send them to the app library out of the way.