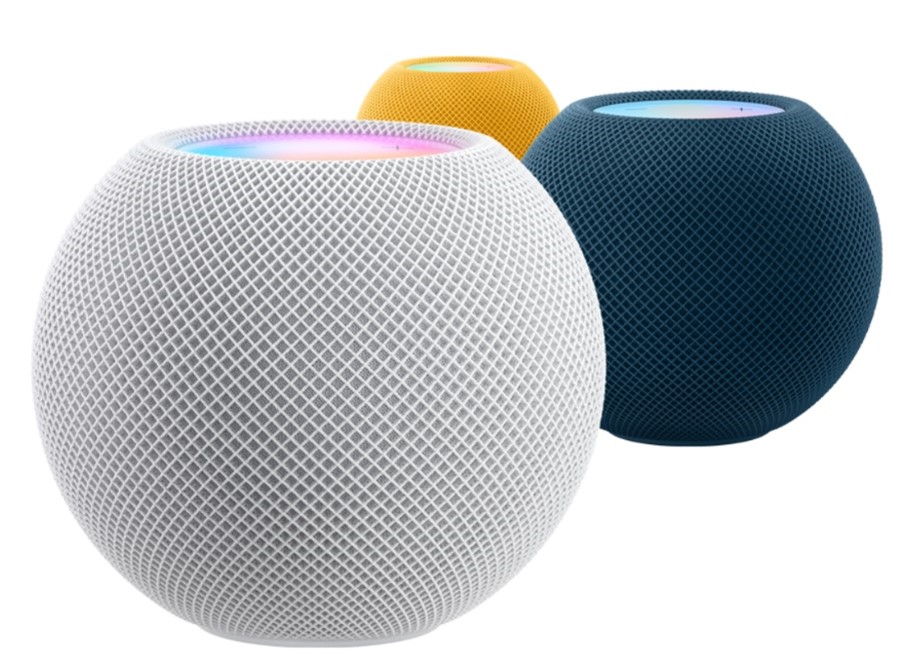
by Joe Lonergan
If you have an Apple HomePod mini, you may be wondering what can I do with this that I cannot do with other smart speakers or even what can it do better.
First things first only Apple iPhone users will be able to use an Apple HomePod mini. It is not compatible with Android devices. This is because it is an Apple device and will only work with Apple products connected to your Apple ID.
So here it goes, our top five things to do with the Home Pod mini.
1) Calls and Texts
You can make real phone calls and texts from your Apple HomePod mini.
The Apple HomePod mini smart speaker supports communication via text messages and telephone calls by voice command; this feature is known as Personal Requests.
Text messages
To send a text message to a Contact, speak the instruction, “Hey SIRI, send a text to Mary”, then follow the prompts.
Telephone calls
Similarly, to make a telephone call to a Contact, speak the command, “Hey Siri, ring John”. If the call is to a number that is not stored in the Contacts app, just speak the telephone number.
To disconnect from a telephone call, speak the command, “Hey Siri, end/disconnect/hang up call”. Alternatively, if the person to whom you are speaking ends the call first, then the call is automatically disconnected from the Apple HomePod Mini.
Bonus, if you are a WhatsApp user:
To make a WhatsApp call to a WhatsApp Contact, speak the command, “Hey Siri, make a WhatsApp call to John”. Disconnect by saying, “Hey Siri, end/disconnect/hang up call”. You can even send WhatsApp messages, by saying “Hey Siri, send a WhatsApp message to John” and follow the prompts.
2) Apple Music
It goes without saying the Apple HomePod mini is a great speaker to play music on. For its size, it has great clarity and base when playing back music or radio stations. It has features like Dolby lossless audio and spatial audio. If you are already an Apple Music subscriber, then you can automatically play all your music with a voice command on the Home Pod mini. If you are not already an Apple Music fan you have the option to sign up for the voice-only plan for €4.99 per month, half the price of the regular plan, but requests can only be made by voice.
With Apple Music, you can access Apple’s live radio stations such as Apple Music 1, Apple Music Hits, and Apple Music Country.
3. Hand off Audio to the HomePod
You can quickly hand off audio from your iPhone to your Home Pod. HomePod can also play audio sent from an iOS or iPadOS device, Apple TV, or Mac using AirPlay 2.
To make sure Handoff works, check Bluetooth is turned on and you are on the same Wi-Fi network as the HomePod.
First, turn on the Hand Off feature on your phone, this may be on by default. On your iPhone, go to Settings > General > AirPlay & Handoff, then make sure Transfer to HomePod is turned on. Hold your iPhone near the top of the HomePod.
Now we have established it is turned on we can try it out. If you are playing any kind of media from Apple Music, or YouTube, or you are even on a phone call you can hand it off to the speaker by simply holding the iPhone near the top of HomePod, and like magic, it will transfer audio to the speaker.
Once Audio is transferred you can control it from your phone, turn up the volume and move to the next track. You can transfer audio back to the phone by holding it close to the HomePod mini again.
4. Find your Phone
If you use the Find My app from Apple you can use the HomePod mini to find things like your phone or AirTags using a voice command. Try saying “Hey Siri, find my iPhone”. Siri will respond “looking for your iPhone and then your iPhone will start to play a sound, which will get louder until you find it. If you have more than one iPhone it will ask which one and you can respond appropriately. This is only suitable if you have mislaid your phone somewhere in the house.
5. Control Smart Home Devices
You can control compatible HomeKit devices from your HomePod mini. You may have some smart lights or heating controls like the Hive heating controls and thermostat. Just say something like “Hey Siri, turn off the sitting room light”, “Hey Siri, what’s the upstairs temperature?”, or “Hey Siri, make the upstairs temperature warmer”. Then the thermostat will move up in increments of 1 degrees.